- トレード用のパソコンが欲しいんだけど、パソコン初心者なので全く選び方がわからない!
- 高性能で信頼性があるものが欲しいけど、あまりお金を掛けたくない!
- そもそもトレードにパソコンは必要?スマホじゃだめなの?
トレード用のパソコン選びって難しいですよね。
知識がない状態で選んでしまうと、無駄にオーバースペックの高価なものを買わされたり、低スペックPCを高額で売りつけられたりと悪徳業者のカモにされる可能性さえあります。
そんな業者に騙されないように、初心者でも読むだけでPC選びができるようになれるような記事を目指しました!
この記事を参考にすれば、トレードができる高性能のパソコンをできる限り安くコスパよく購入できるようになります!
 管理人
管理人この記事を読めば自分にあったPCを選ぶことができるようになります!
忙しい人のためのオススメPC
記事を読む時間がない忙しい方は以下のPCを購入しておけば間違いありません!


| 商品名 | FRONTIER FRGHLB650/R977 |
| 価格 | 289,800円(税込) |
| OS | Windows 11 Home 64bit版 |
| CPU | AMD Ryzen 7 9700X |
| メモリ | 32GB (16GB x2) |
| SSD/HDD | SSD 1TB |
| GPU | NVIDIA GeForce RTX 4070 SUPER |
| モニター | オプションで0~2枚まで選択可能 |
| 保証 | 1年間センドバック保証 |
AMD Ryzenの最新世代の上位CPU9700XとハイエンドGPUであるRTX 4070 SUPERを搭載したハイスペックPCです。
ゲーミングPCのくくりではありますが、トレードでの使用も問題ありません。
トレードはもちろんのこと最新ゲームや動画編集も難なくこなせるスペックですね!モニターやキーボードなどはオプションとなるのでそこは注意してくださいね。
やっぱり自分でPC選びをしたいって方はこのまま本文を読み進めてくださいね!
トレード用のパソコンは必要なのか?
さて、トレードにおいてパソコンが本当に必要なのでしょうか?
この章では「トレード用のパソコンが必要な理由」「スマホだけじゃダメなのか」について解説していきたいと思います。
僕が考えるトレード用パソコンが必要な理由は以下の3点です。
- 情報量が圧倒的に多い!
- 操作性と操作精度が高い!
- 性能が高く何でもできる!
それでは上から順にみていきましょう。
1.情報量が圧倒的に多い!
まずスマホとの大きな違いは情報量の差です。
株やFX、仮想通貨などどのマーケットでトレードするにしても複数のチャートや情報などをリアルタイムで監視する場面が数多くあり、スマホは情報収集の効率という点で劣っています
どのようなトレードスタイルでも、情報量の差は成績の差を生むのでやはり画面は大きく多い方がいいです。
2.操作性と操作精度が高い!
スマホのタッチ操作は楽ですが、やはりPCのほうが操作性と操作精度は格段に上です。
とくにスキャルピングやサイズ調整などタッチミスが許されない場面ではPCのほうが安心できますね。
3.性能が高く何でもできる!
チャートや板情報、マーケットオーダーなどリアルタイムな情報が重要な場面でもやはり性能が高いパソコンのほうが有利です。
スマホに比べて圧倒的に処理速度が速いです。
また、PCゲームや動画編集などトレード以外にもさまざまな事に活用できるので現代では必須のツールとも言えます。
トレードはスマホとパソコンの組み合わせが最強!
パソコンとスマホを組み合わせるとさらに最強のツールとなります。
例えば、外出先でのレートチェックやトレードサインの通知などをスマホに送れるようにすることでトレードの機動性が高まります。また、スマホからパソコンをリモート操作することもできます。



パソコンではチャートや発注画面、ニュースを表示してスマホではSNSをチェックするなど上手く使い分けることで快適なトレードライフが送れそうですね!
デスクトップPC vs ノートPC
パソコンには机などに据え置く「デスクトップPC」とどこにでも持ち運べる「ノートPC」がありますが、トレードをする上ではどちらが有利なのでしょうか?
結論から言うと「まだパソコンを持っていないならデスクトップPC一択」です。
以下のメリットデメリット表を見て分かる通り、ノートPCが有利な点は携帯性のみです。
| デスクトップPC | ノートPC | |
| 携帯性 | 動かせないので× | どこででも使用でき快適 |
| 性能と価格 | 安価に高性能 | 高性能ノートは価格が高い |
| カスタマイズ性 | スペックアップは容易 | 基本的にスペックアップは不可 |
| メンテナンス性 | 分解が容易 | 基本的に分解することはできない |
| 情報量 | モニターの大きさと枚数を変更できる | モニターは増やせるが携帯できなくなる |
メリット・デメリットをまとめると以下のようになります
- デスクトップPC...安価に高性能なものが手に入り拡張性も高いが、大きくて簡単には動かせない。
- ノートPC…性能に対するコストパフォーマンスは低いが、軽く持ち運びができどこででも使用できる。
ノートPCはサブ機としては非常に優秀なのですが、やはり最初の1台と考える「安価で高性能なデスクトップPC」がおすすめです。
ノートPCもモニターを接続して情報量を増やすことができるが、移動できなくなるので外出先でトレードできるというメリット以外はない。
とはいえ前述したとおり携帯できることは非常に便利なので、さらに快適なトレードライフをお考えの方は是非ノートPCの導入を検討しましょう!



まだPCを持っていないなら「デスクトップPC」が圧倒的におすすめ!しかし、ノートPCはサブ機としては非常に優秀です!
パソコンの買い方は3パターンある!?
実はパソコンの購入方法は大きく分けて3種類あるのをご存じですか?
- スペック固定の「メーカー製PC」
- 自分で細かいスペックを決めて購入できる「BTO」
- すべてのパーツを自分で用意し、自分で組み立てる「自作PC」
スペック固定のメーカー製PC
メーカーが製造販売を行っているスペックが固定されたカスタマイズ性の低いPC。AppleのiMacもこのカテゴリーとなります。
多少のオプションは選べますが、スペックの自由度が低いため無駄が発生しやすくコストパフォーマンスが悪いです。
また、家電量販店で購入する場合は、必要のないソフトや周辺機器などを抱き合わせで販売しようとするのでおすすめしません。
BTO
有名どころではマウスコンピュータやHPなどのメーカーによるカスタマイズ可能なオーダーメイドPC。
ドスパラやTUKUMOなどのPCショップがBTOパソコンを販売している場合もあります。
BTOパソコンとは「Build To Order(受注生産)」のパソコンの買い方のことで、PCのパーツや周辺機器を買い手が自由にカスタマイズする事ができます。
ユーザー自身が正しくスペックを決めていく必要があり少し知識が必要ですが、無駄のない自分の用途に合ったオーダーメイドPCを手にすることができるのでコスパは非常に良いです。
また、購入後のカスタマイズや拡張も容易なので長く使用できるのもメリットです。
当サイトでは「BTOパソコン」を購入することをオススメしています。



この記事を読むことでBTOパソコンの正しい選び方が分かります!
自作PCを組む
電源や基盤など全てのPCパーツを一つ一つ選び自ら組み立てる「自作PC」という方法があります。
非常に敷居が高いですが、高いカスタマイズ性により奥が深く非常に人気のある分野でもあります。
僕自身も自作PCを使っていますが、自分の用途に特化したPCを組み上げることができ非常に楽しいですね。
ただし前述したように非常に敷居が高く、トラブルは自分で解決する必要があるのでこ初心者にはオススメしません。
興味がある方も、まずはBTOパソコンから初めて少しずつカスタマイズしてみるのがオススメです。
トレード用パソコンの選び方
この章ではPCを構成するパーツの紹介とBTOで購入する際にあなた自身が決めるスペックの詳しい解説とトレード用パソコンの選び方をご紹介します。
パソコンを構成するもの
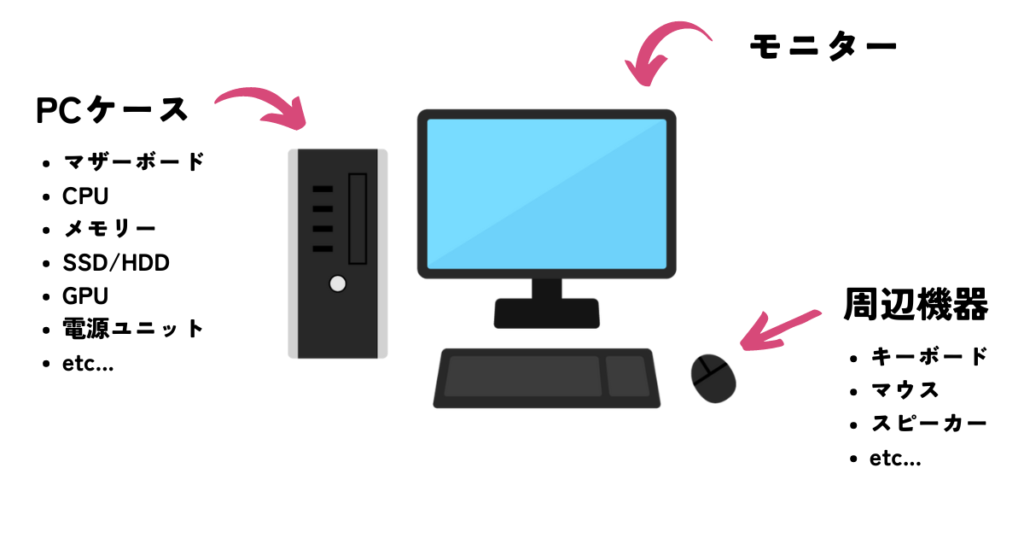
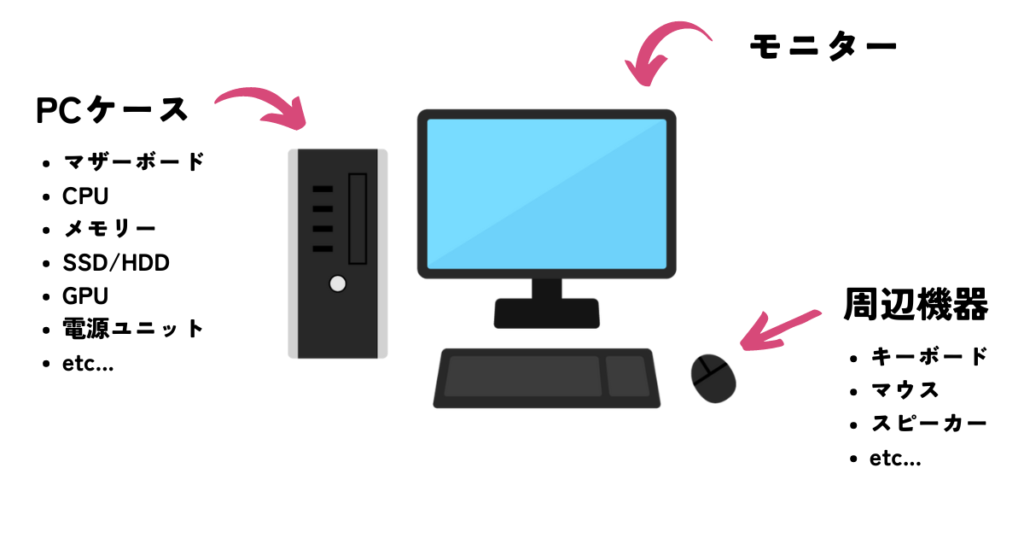
PCは以下のパーツで構成されています。
- OS(オペレーティングシステム)
- PCケース
- マザーボード
- CPU
- CPUファン
- メモリー
- SSD・HDD(ストレージ)
- GPU(グラフィックボード)
- 電源
- モニター
- 周辺機器(マウスなど)
自作PCならすべてのパーツを自分で選ぶ必要がありますが、BTOで購入する場合は赤ラインでマークしたパーツのみを考えるだけでOKです。
OS(オペレーティングシステム)
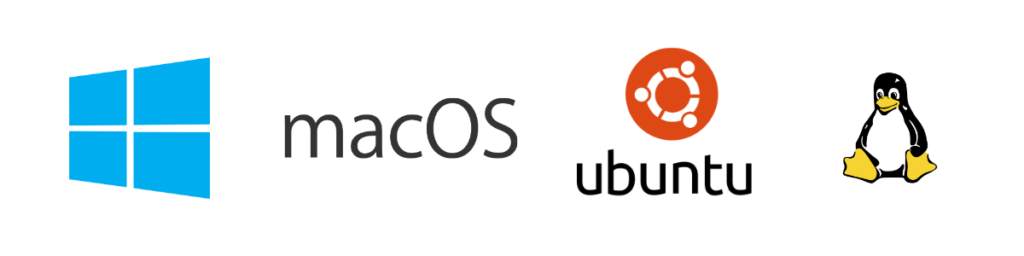
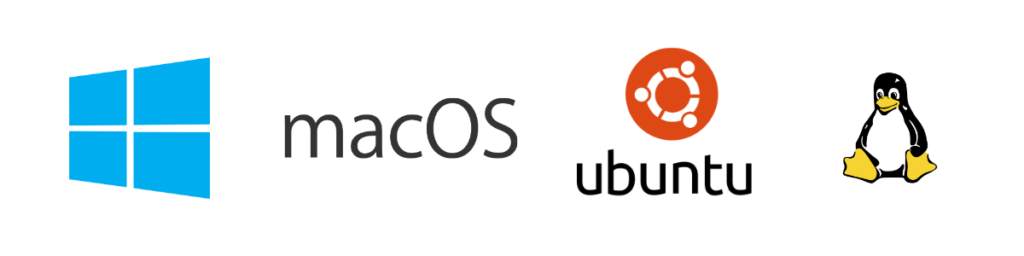
「OS : operating system(オペレーティングシステム)」はそのパソコンにインストールされる基本システムのことで、OSごとにパソコンの操作感や使えるアプリケーションが大きく異なってきます。
OSは以下の中から選択する事になります。
Windows
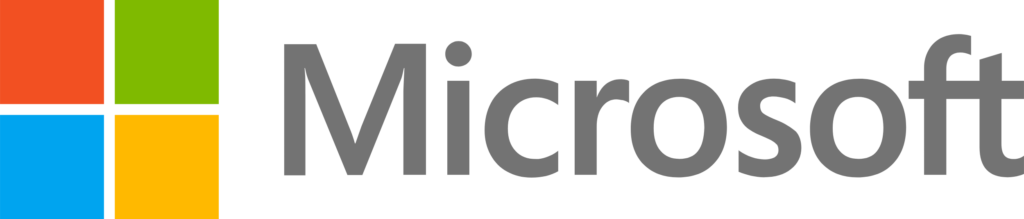
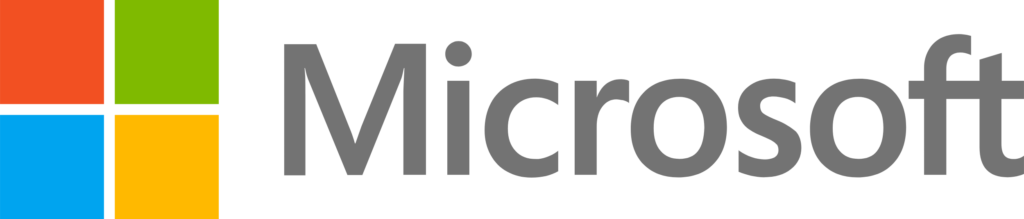
Microsoft社が開発しているPC用のOS
世界シェアNo1であり、多くの人が思い浮かべるパソコンはWindowsを指すことが多いです。
世界的に広く普及しているので、非常に多くのアプリケーションを使用できビジネスやゲームなど様々な用途に適しており初心者から上級者まで広くオススメできるOSです。
macOS
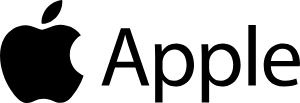
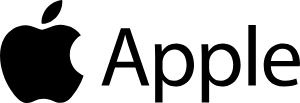
Apple社が開発しているPC用のOS。
iPhoneなどのApple製品との連携による便利さや操作性、デザイン性に優れており特にクリエイティブ(動画編集等)な作業やプログラミング開発を主とするユーザーから絶大な支持を受けています。
その反面、ゲームは対応タイトルが絞られる為やや苦手な分野となります。
Linux系


オープンソースであるため、誰でも無料で使用する事ができるOS。
カスタマイズ性が非常に高く軽快で、PC以外にもサーバーなど幅広い用途に使用されます。
特に開発者や技術者に人気がありまが、PC初心者にはやや使いこなしが難しく上級者向けのOSという事もあり、Linuxについてこの記事ではこれ以上触れません。
トレードにおすすめのOS
対応トレードソフトの多さや圧倒的シェア率によるインターネット上の情報の多さから、初心の方はWindowsがオススメです。
また、この記事で推奨しているBTOパソコンではWindowsが前提になっています。
とはいえmacOSも近年では対応ソフトも増えてきて大差なくなってきていますので、MacBook(ノートPC)でトレードがしたいという方はその選択もアリだと思います。
- OSはパソコンの基本ソフトウェア
- OSによっては使えないアプリがある
- ゲームもするならWindowsがオススメ
- 初心者はWindows一択
CPU


CPUは人間でいうところの「脳」に例えられることが多く、パソコンの処理速度に影響します。
シンプルにCPUの性能が高くなればなるほど、PC全体の処理が高速になると思っておいて間違いはありません。
CPUは「Intel(インテル)」と「AMD」の2社製品に分類され、そこからも様々なバリエーションがあるので初心者の方にとっては非常に選ぶのが難しいというが実情ですがこの記事でしっかりと解説しますので頑張りましょう!
適切なCPU選びができるようになると、オーバースペック(必要以上な性能)の高額なパソコンを売りつけられる可能性がグッと減ります!
この章を読めばCPUの型番からそのパソコンがどの程度のスペックなのか判別できるようになります!
Intel
まずはインテルのCPUの型番の読み方から解説します。


画像のように型番からそのCPUの大まかな性能が分かるようになっています。
・シリーズ名
ブランド名のようなものです。現在はCoreシリーズを選ぶのが一般的となっています。
・グレード
そのシリーズのグレードを表します。i3、i5、i7、i9と数字が増えていくほどグレードの高い高価なCPUという事になります。世代との関係もあるのでi7だから高性能という事にはならないので注意しましょう。
・世代
世代数が大きいほど最新モデルということになります。現行モデルのi5が旧世代のi7を超えるなんてこともあるので非常に重要な要素です。
・モデルナンバー
世代数と合わせてプロセッサーナンバーと言います。一般的にはこのモデルナンバーが大きいほど性能が上がります。
・カテゴリ
どのような用途か、またはどのような機能が搭載されているのかがアルファベットで記されます。例えばKとあればオーバークロック対応(性能を無理やり限界突破させる機能)であることが分かります。
AMD
次はインテルのCoreシリーズのライバルとなるAMDのRyzenシリーズの型番の見方です。


意味するところはインテルとほぼ同じです。
・シリーズ名
AMDのCPUはAthlonやPhenomなどインテルに負け続きだったシリーズを経て、現在はRyzenシリーズがリリースされ大人気に。インテルを巻き返す事に成功しました。
・グレード
Ryzenは9、7、5、3がありIntel同様数字が大きいほどグレードが高くなります。
・世代
大きいほど最新世代のCPUとなります。世代が新しくなるほど最新のテクノロジーが反映されており高性能になっていると考えてOKです。
・モデルナンバー
こちらもIntel同様モデルナンバーが大きいほど性能が上がります。
・カテゴリ
そのCPUの機能や用途を表しています。XであればExtremeを意味し最高性能のCPUであることがわかります。カテゴリがない通常の製品もあります。
CPUの選び方
上記で紹介した型番を見れば大まかな性能は分かりますが、実際にはコア数や周波数など細かいスペックがあり、初心者の方がそれらの細かい数字をみて性能を判断するのは非常に難しいです。
そこで登場するのがPassMarkというそのCPUの性能を数字のスコアで測定してくれるサービスを利用します。
CPU性能比較表さんが非常に使いやすいのでおすすめです。
PassMarkの結果を見てそのCPUの性能を判断をします。
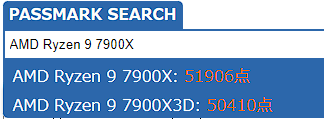
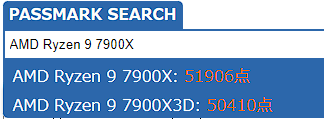
PassMarkの数字が大きいほど高性能で、数値の目安は以下を参考にしてください。
0~5000 体感で動作が遅いのが分かるほどの性能。お勧めしない
5000~8000 ネットサーフィンやビジネス用途などで求められる最低水準。ゲームや動画編集は厳しい
8000~12000 大体のことなら軽快に動作。PCゲームをするならここが最低ライン
12000~20000 ソフトの複数起動、3Dゲームプレイ、軽微な動画編集など
20000~40000 何をしても軽快動作。高負荷なゲーム、4K動画編集など特殊な使用にも耐えうるハイスペックCPU。
40000~ ほとんどの人には必要のない超ハイスペックCPU
トレード用パソコンに最適なCPU
トレードソフトやブラウザは軽快なことがほとんどなのであまりハイスペックなCPUは必要ないです。
とはいえ動画編集やPCゲームをするかで適切なCPUは変わってきますが、最低でも12000点は欲しいところです。
また、メーカーはどちらでもOKです!



PCゲームや動画編集をする場合は高スペックなCPUを選びましょう!
ちなみに50000点を超えるようなCPUは一般人にはオーバースペックとなるので必要ないです。
たまにCPUだけが高価なもので、それ以外のパーツは低性能が組み込まれたPCを販売しているような業者も見受けられますが絶対に買わないように気を付けましょう。
通常PCの動作速度はストレージやメモリーGPUなど、さまざまなパーツによって決定されますので、CPUだけが高性能でも意味がありません。
CPUを選ぶ際は必ずパスマークスコアを確認し、自分にあったCPUか確認する癖を付けましょう!
- CPUはパソコン操作全般の処理速度に影響する
- トレードにはハイスペックCPUは必要ない
- メーカーはIntelとAMDどちらでもOK
- 型番から性能を知ることができる
- スペックはpathmarkというスコアを基準に判断する
- pathmarkスコアは最低でも12000点
メモリー


メモリーはデータを一時的に保持するパーツのことで、わかり易く例えるなら「作業机」です。
例えば机で何か仕事や勉強をするときに、ノートしか置けないような小さな机だと全く作業が進みませんよね?
メモリーの容量がまさ机の広さで、大きければ大きいほどより多くのプログラムをスムーズに同時に動かすことができるようになります。
メモリーの選び方
DDR5やクロック数、枚数などメモリーにも細かいスペックはありますが、そんな難しい事は今は気にしなくて大丈夫です。
ただ、必ずチェックしておくべきスペックが1つあって、それがメモリーの容量(GB数)です。
この容量が少ないとPCの動作はもっさりしてしまうのでトレードどころではありません。
容量の大きさのイメージは以下の表を参考にしてください。
| 容量 | 用途など |
| 8GB | メール確認やネットサーフィン程度の軽い作業ならOK。ゲームや動画編集はもちろんトレードPCにとっても力不足 |
| 16GB | ゲームや動画編集を快適にこなせるが、ブラウザを大量に起動したり処理が重い作業のマルチタスクには向かない |
| 32GB | 重いソフトの多重起動など様々なシチュエーションに対応できる。ほとんどの人にとって十分な余裕のある容量。 |
| 64GB~ | 高画質3Dゲームの最高設定プレイやプロ向け動画編集ソフトの使用などはこのくらい必要 |
トレード用パソコンに最適なメモリー
メモリーは妥協すべきではない重要なパーツです。
トレーダーはブラウザの多重起動したりとマルチタスクでのPC使用が主になるので最低でも16GBは欲しいところです。
余裕をもつなら32GB以上を搭載させましょう。
下の画像のようにWindowsのタスクマネージャを起動するとメモリの使用量を確認できるのですが、ブラウザを開いてブログを書いているだけでも9GBを使用していることが分かります。(この時点で8GBのメモリはアウト)
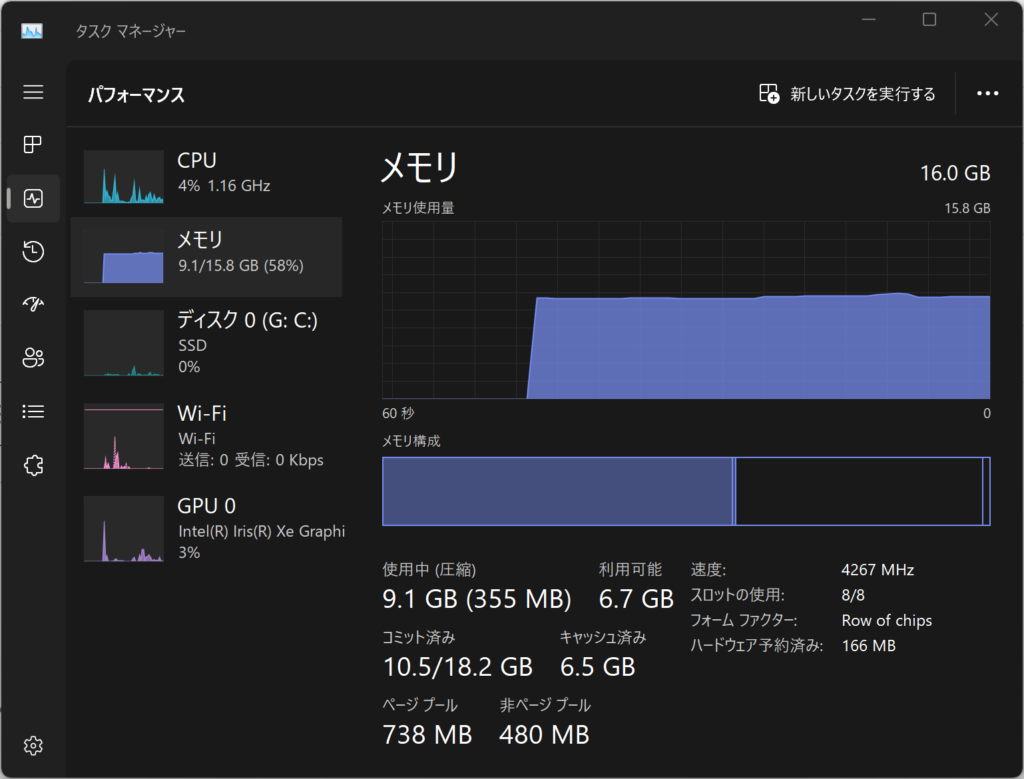
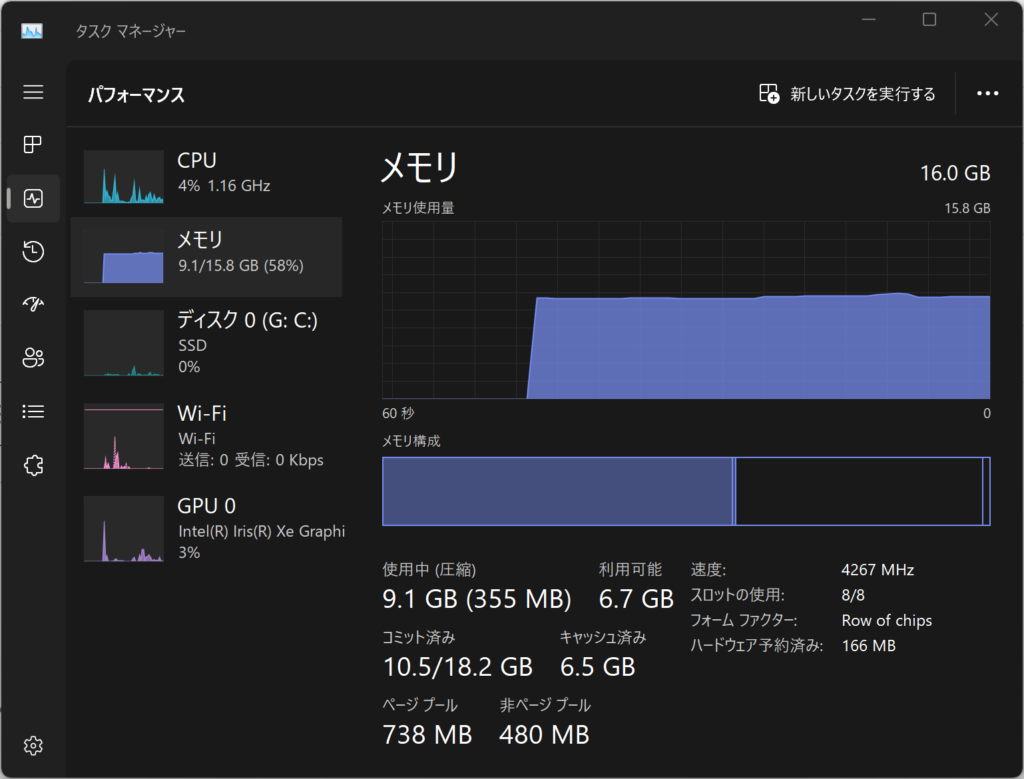
自分のやりたい事をしていて使用量が80%を超えるようなら容量不足と考えてOKです。



メモリーは後から簡単に付け足すことができるので、16GB程度から初めてみるといいと思います。
- メモリはマルチタスクの動作に影響
- トレード用なら最低でも16GB
- 余裕をもつなら32GB
- メモリーは後から変更可能
SSD・HDD(ストレージ)


SSD・HDDはストレージと言って「データを保存する場所」です。
ストレージは写真や動画以外にもOSやアプリのインストールデータの保存先でもあります。
つまり、ストレージ自体の読み込み速度が遅ければWindowsやアプリ自体の動作も遅くなってしまうということです。
ストレージの読み込みが遅ければCPUやメモリーをいくらハイスペックの物を用意しても、ストレージの読み込みが遅ければそこがボトルネックになりパソコンの動作は結局遅くなってしまいます。
すべてのパーツに言える事ですが、スペックは全体のバランスが大事です。
ストレージやメモリが低スペックなのに高額なCPUを搭載し、ハイスペックCPU搭載機として販売している悪徳業者もいそうなのでしっかりと確認しましょう。
SSDとHDDはどっちがいい?
SSDとHDDはデータを読み書きするという目的は同じですが、その読み書きの方法が異なります。
技術的なことは割愛しますので以下のことだけ覚えておいてください
・SSD
読み書き速度がめちゃくちゃ速いが、HDDよりも容量当たりの値段が高い。M.2と書かれているものはさらに高速で、OSやソフトウェアの保存先として非常に優秀。
・HDD
データの読み書きが遅いが大容量でも安価に購入する事ができる。サブストレージとして単純なデータの保存先として使うぶんにはコストパフォーマンスは高い。
トレードPC選びでは高速なSSD一択です。もし2枚搭載できるオプションがあるなら、2枚目をHDDにすると良いでしょう。



メインにSSD・サブに大容量HDDの構成がオススメです
ストレージ容量の選び方
容量は多ければ多いに越したことはありませんが、SSDは大容量になるとかなり高額になってきます。
以下の表を参考にしてみてください
| 容量 | 用途 |
| ~64GB | 昨今のスマホ以下の容量。特殊な用途以外オススメしない |
| 128GB | OS・アプリ専用として使う場合の最低容量。データを保存する際はサブとしてのHDDが必須 |
| 256GB | SSDとしては十分な容量。ただし動画の大量保存や3Dゲームをする場合は足りなくなる |
| 512GB | 一般使用では十分な容量。3Dゲームも複数インストールできる |
| 1TB | ゲームや動画編集をするにも安心できる容量。最近は安価に購入できるようになってきた |
容量の選び方はSSDだけなら500GB以上、サブHDDを組み合わせるとしても256GBのSSDは欲しいところです。
ゲームをする方や動画を大量に保存する方は大きめのストレージにしておくと良いでしょう。
ストレージも後で増やす事はできますが、OSのインストール先であるSSDの換装は初心者には非常に難しくリスクも高いので予算の許す限り大きい物を選んでおくと良いでしょう。
一方データバックアップ用のHDDの付けたしは非常に簡単ですので、足りなくなってから追加でもOKです。



ゲームや動画の保存をするなら大容量の物を用意しましょう
- データを保存する場所
- OSやアプリの動作速度に影響
- SSD一択
- 最低でも256GB以上
- バックアップ用には安価なHDD
- OSをインストールしているSSDの変更は難しい
- あとから付け足すことは簡単
- ゲームをするならできるだけ大きいものが良い
GPU(グラフィックカード)


GPUは簡単にいうと画像処理装置(チップ)です。
動画処理やゲーミング、4K映像など画像に関する処理の専門家のようなもので近年で非常に重要なパーツとなりました。
また、最近では画像処理にも大量のデータを扱うAI開発にも使われたりします。
トレードだけが目的の場合はハイスペックなGPUは必要ありませんが、動画編集やゲーム、AIを使ったトレードをする場合はもっともお金を掛けるべき重要なパーツとなります。
PCの使用目的を明確にし自分にあったスペックの物を選びましょう!
GPUとグラフィックボードの違い
同じような意味合いを持ちますが、実際は全く別物です。
GPUは前述した通り画像処理専用チップです。そしてグラフィックボードはそのGPUを搭載したパーツのことです。
グラフィックボードにはGPUやVRAM(メモリ)、ファン、出力ポートなどが搭載されており、パソコンに挿すだけでGPUを使えるようにするための装置で、差し替えるだけで簡単にGPUの交換が行えます。
グラフィックボードは様々メーカーから販売されていますが、初心者の内はメーカーはあまり気にする必要はないでしょう。
2大GPUメーカー「NVIDIAとAMD」
GPUの大手製造メーカーは「NVIDIA」と「AMD」の2つありそれぞれ「GeForce」「RADEON」というブランドのGPUが製造されています。
それぞれの型番の読み方を解説していきます。
NVIDIA「GeForceシリーズ」
NVIDIA社が製造しているGPUで、世界シェアの8割以上を占めています。
非常に高性能でありゲーミングやAI処理3Dモデリング等幅広く使われています。特にハイエンドクラスの性能と価格は圧倒的です。
CPU同様型番からスペックを知ることができます。


・ブランド名
NVIDIAではGeForceが展開されています。
・シリーズ
RTXやGTXなどがあり時代と共に変わります。ちなみにRTXはリアルタイム・レイトレーシング(光の描写をリアルタイムで処理する技術)に対応したモデルとなります。最新シリーズ程高性能と考えてよいでしょう
・世代
この数字が大きいほど世代が進んでおり高性能となります。
・グレード
その世代の中でのグレードを表しており数字が大きいほど高性能となります。また、後ろの文字列はグレードを更に細分化するときに使用され「3090」や「3090 Ti」があり、同じ数字でも性能が異なります。
AMD「Radeonシリーズ」
発色に定評があるのがRadeonシリーズです。色彩に優れる為、映像クリエイターやイラストレーターなどに人気のあるGPUです。
もちろんゲーミングや3Dモデリングも問題なく行え、PS5など家庭用ゲーム機にも採用されています。
また、ミドルクラス以下では価格のわりに性能が良くコストパフォーマンスに優れるのも特徴の一つです。


型番の読み方は画像の通りで、意味はGeForceとほぼ同じなのでそちらを参考にしてください。
ゲームをする場合のGPUの選び方
GPU選びはPCの用途によって大きく変わってきます。特にゲームをするか否かで必要なスペックが天と地ほど変わりますのでそこをハッキリとさせておきましょう。
動画編集をする場合は、そこまでのハイスペックGPUは必要ありませんのでここから先はゲームをする方に向けて書いていきます。



ここからはゲームをしない方は読み飛ばしてください!
以下がGPU選びのステップです
まずは自分がプレイするゲームの推奨スペックを確認してください。今回は例として「ホグワーツ・レガシー」をプレイする場合のGPUの選び方をご紹介します。


推奨スペックはそのゲームを普通にプレイするために必要なスペックのことです。
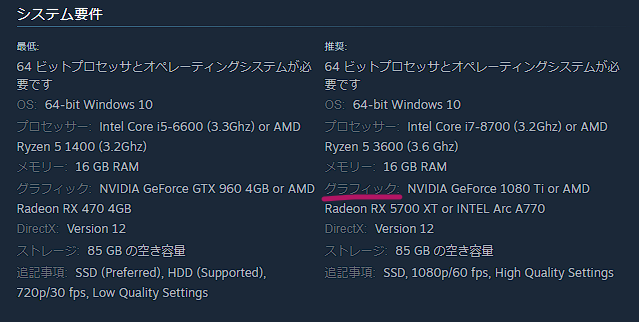
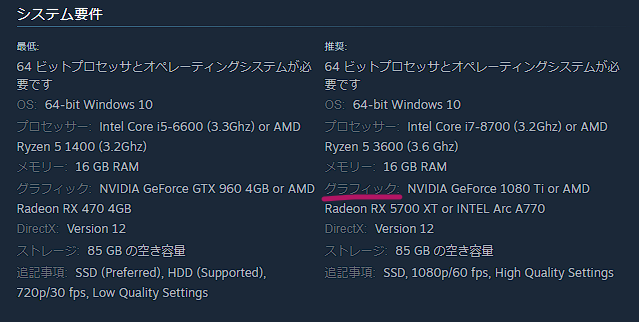
推奨スペックを見てみると「NVIDIA GeForce 1080 Ti」とあります。
最低スペックはそのゲームを最低画質設定で動かせるギリギリのスペックなので無視しましょう。
GPU性能比較表のようなスコア表を公開しているサイトで、チェックしたGPUのスコアを確認します。
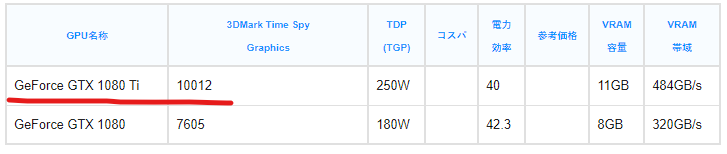
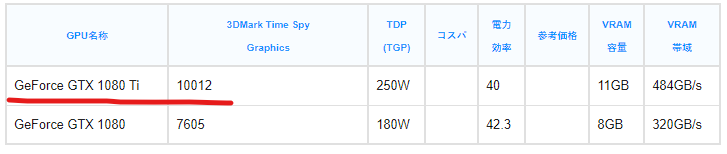
これが「ホグワーツ・レガシー」をプレイする最低限の必要スコアです。
あくまでも最低限のスペックであり、最高画質設定でプレイした場合はさらに上のスペックを目指す必要がある点には注意してください。
先ほどのスコアを最低ラインとして、許容できる価格の範囲内で最も高いスコアのGPUを探します。
ゲームの推奨スペックは時代と共に上がってきていますので、少し余裕を持たせたGPUの方がいいですね。
また、推奨スペックでは最高画質で遊べない事も多いので4Kや最高画質設定でプレイしたい場合は更に上の性能が必要となります。
Radeonの方がコスパが良いことが多いですが、もし機械学習などの分野でバリバリ使用したい場合はGeForceを選択するのが無難です。
また、とにかくハイスペックでゲームをしたい場合もGeForceがオススメです。
GPUも後で変更する事は可能ですが、ハイスペックGPUは電源ユニットの容量の関係で電力不足となる場合があります。
BTOでは搭載するGPUに見合った容量の電源ユニットになってしまうので、ゲームをする予定のある方はできるだけハイスペックなGPUをはじめから搭載しておきましょう。



ゲームをする方は予算が許す限り高性能なGPUを選択しましょう!
トレード専用PCのGPUの選び方
実は現在のCPUにはGPUが内蔵されており、グラフィックボードを用意しなくても最低限の画像処理は可能なんです。
トレードソフトやエクセル、インターネット、動画視聴が主な使い方であれば内蔵GPUでも問題なく使用する事が可能です。
しかし、グラフィックボードなしだとモニターを接続するための出力ポートが少ないため、後にマルチモニターにしたいときに余計な費用が掛かってしまいます。
なので性能は二の次で良いので、HDMIやディスプレイポートの出力ポートが2~3個以上あるグラフィックボードを選んでください。
「出力ポートの数=予算を掛けずに簡単にモニターを接続できる枚数」と考えてもらってOKです。



マルチモニターをするなら出力ポートが多いグラボを選びましょう
- ゲームをするなら最もお金を掛けるべきパーツ
- 画面表示や3D処理、機械学習の処理などに影響
- こだわりがなければGeForceシリーズ
- ベンチマークスコアで必要な性能のGPUを調べる
- 電源容量の関係で、あとからハイスペックGPUに変更するのは厳しい
- 後にマルチモニターにする予定があるなら出力ポートが多い物を選ぶ
「モニター」
トレーダーと言えば大量のモニターですが、当ブログではほとんどの人は2画面で事足りるので、「最初は2枚から始めて必要になったらその都度1枚ずつ追加する」方式をオススメしています。
また、BTOでPCを買うとモニターが別売りの場合がありますのでその場合は自分で選ばなくてはいけません。
意外と奥が深いモニター選びは以下の記事にて詳しく書いていますのでチェックしてみてください!


「周辺機器」


モニターとPCを用意できても、キーボードとマウスが無ければ操作する事ができません。
モニターによってはスピーカーも別途用意する必要があるでしょう。
BTOではこれら周辺機器が付属されていないこ無いのでので別途用意しましょう。
お金を掛ける優先度は低めですが、良い物をそろえるとPC操作が快適になります。
興味があれば以下の記事も読んでみてください!




トレード用パソコンの選び方まとめ
この記事で紹介したトレードパソコン選びのまとめを表にまとめてみました。
| パーツ | メモ |
| OS | PC初心者はWindowsがオススメ |
| CPU | PassMark12000点以上のCPU。 |
| メモリ | 16GB以上は必須。余裕を持たすなら32GB以上 |
| SSD/HDD | SSD一択。500GB以上あれば安心。大容量が欲しいならサブHDDも検討 |
| GPU | ゲームをするなら予算の許す限りスコアの高いものを選ぶ。マルチモニター希望なら出力ポートの数は要チェック。GeForceが無難 |
| モニター | まずは2画面から始めて、必要になったらその都度1枚ずつ追加するのが良い |
| 周辺機器 | お金を掛ける優先度は低めだが、奥が深い |
トレーディングパソコン選びはトレードというよりは、ゲームや3Dモデリングをするかどうかや、動画編集などで大容量のファイルを扱うかなどが重要です。
逆に言えばゲームや動画編集が快適に出来るほどのスペックであれば、トレードも快適に行えます。
パソコンを選ぶ際は使用用途と、どこまで予算を掛けれるのかを明確するのがスタートラインと言えます。



トレードに求めらるスペックはたかが知れているので、それ以外の用途にあったPCを選びましょう。
おすすめBTOメーカー
ここからおすすめのBTOメーカーをご紹介したいと思います。この記事で学んだことを意識しながら自分自身でスペックを選んでみましょう!てっとり早くオススメのPCを知りたい方はこの章は飛ばしてくださいね。
マウスコンピューター
マウスコンピューターは国内大手BTOメーカーです。チーズのような可愛いロゴが印象的でポップで親しみやすいブランドイメージを持っています。
BTOデスクトップだけでなく、自社ブランドのノートPCも販売しており幅広いユーザーのニーズを満たしています。ゲーミングPC「G-Tune」 でハイスペックPCをオーダーする事も可能です。
おすすめのトレードPC
僕がオススメするトレードに最適な汎用性の高いPCを1つだけご紹介しておきますので参考にしてください。
FRONTIER FRGHLB650/R977


| 価格 | 289,800円(税込) |
| OS | Windows 11 Home 64bit版 |
| CPU | AMD Ryzen 7 9700X |
| メモリ | 32GB (16GB x2) |
| SSD/HDD | SSD 1TB |
| GPU | NVIDIA GeForce RTX 4070 SUPER |
| モニター | オプションで0~2枚まで選択可能 |
| 保証 | 1年間センドバック保証 |
AMD Ryzenの最新世代の上位CPU9700XとハイエンドGPUであるRTX 4070 SUPERを搭載したハイスペックPCです。
トレードはもちろんのこと最新ゲームや動画編集も難なくこなせるスペックですね!モニターやキーボードなどはオプションとなるのでそこは注意してくださいね。







