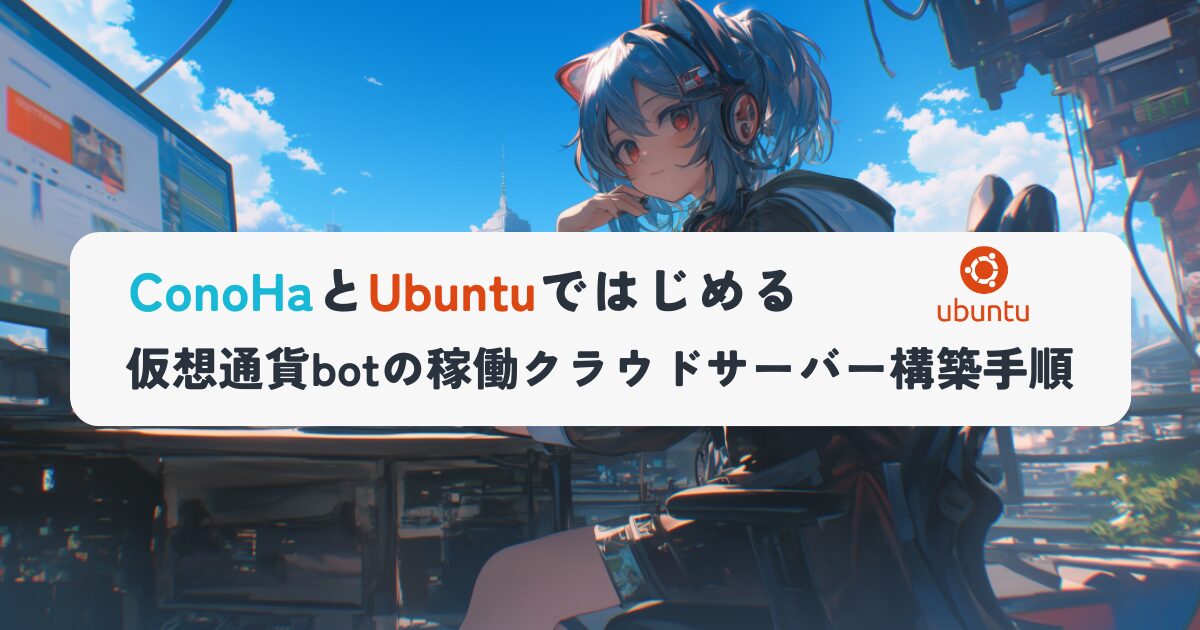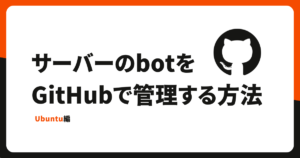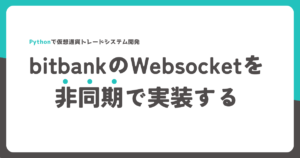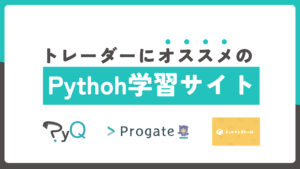こんにちは!仮想通貨のシステムトレードで専業トレーダーを目指すブログ「トレーダーズハイ(@Traders_High_)」です。
仮想通貨自動売買botを作成したのはいいものの、自宅PCで稼働するとなると電源が付けっぱなしになるので色々不都合が出てきますよね。
そんな問題を解決してくれるのがクラウドサーバーのVPSです。
今回は仮想通貨自動売買botを24時間稼働させるためのクラウドサーバーVPSの作成手順を備忘録として記事にしたいと思います。
- ConoHa VPSでのクラウドサーバー作成方法
- Ubuntu OS の初期設定
- VSCodeによるSSH接続の手順
この記事と関連記事を読めば、ConoHaのクラウドサーバーでbotを稼働させれるようになります。また、VSCodeでのリモート接続も併せて設定していきます。
 管理人
管理人ConohaVPSはコスパに優れるサーバーです!
ConoHaを利用する理由
さてまずはConoHaを利用する理由の説明からさせてください。
botを稼働させるクラウドサーバー(VPS)の王道はAmazonのAWSだと思いますが、サービスが大量にあり初心者には難しいことや、従量課金制なのでbotバグによる請求金額の増大リスクなどが大きなデメリットとして挙げられます。
明確な目的があるならAWSを選択すべきですが、価格監視や超高速処理を必要としないロジックの自動売買botならConoHaの最低スペックのプランで十分です。
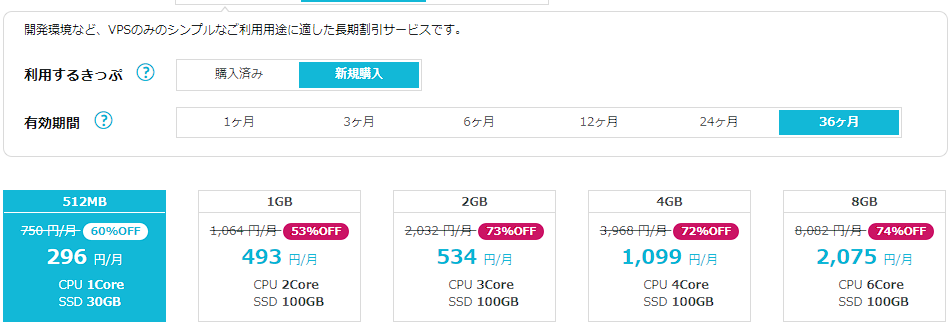
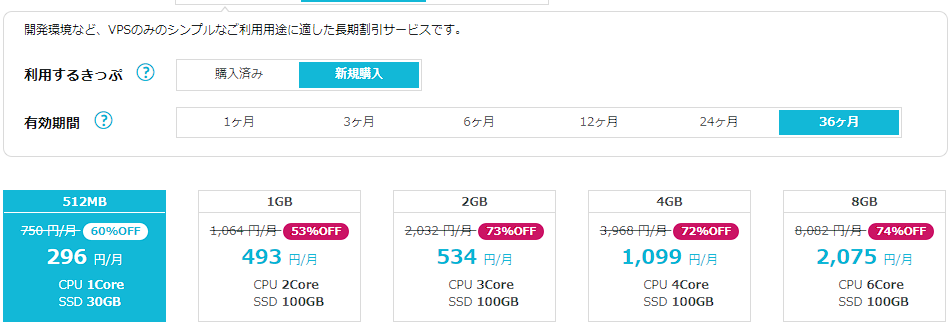
3年契約最低プランなら300円という安さ。VPS入門にはもってこいですね
僕のbotの内一つはもうConoHaで3年ほどbotを稼働していますが、とくに問題もなく運用できているので安定性も申し分ないです。
- 従量課金制じゃないのでbotバグによる高額請求リスクがない
- ほとんどの自動売買botは低スペックサーバーで十分
- とにかく安く安定している
ConoHaVPSサーバー作成手順(V2.0)
現在はconohaのバージョンにv3.0が追加されており、これから紹介するv2.0での手順1のサーバー作成方法が若干異なります。
それではConoHaVPSサーバー作成手順を画像付きで解説していきます。
1.VPSサーバー作成
まずは以下のリンクよりConoHa公式サイトへアクセスしてください
アカウント登録を完了させログインしたら「サーバー追加」をクリック
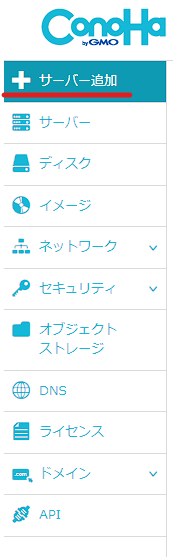
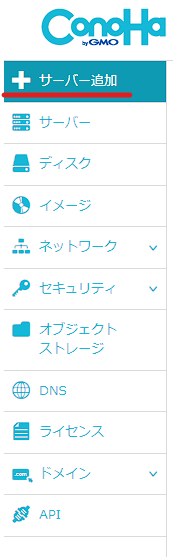
今回はメモリ512MBのサーバーを6ヶ月分契約したいとおもいます。
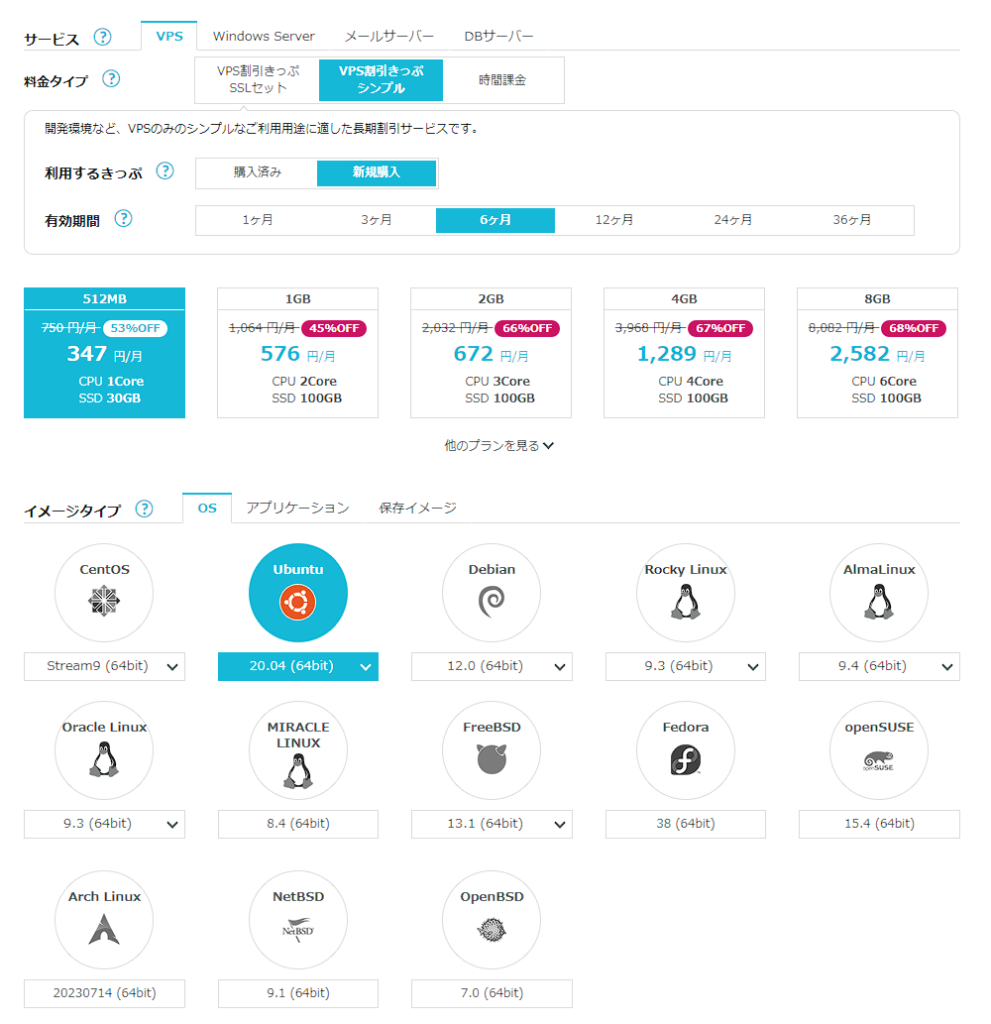
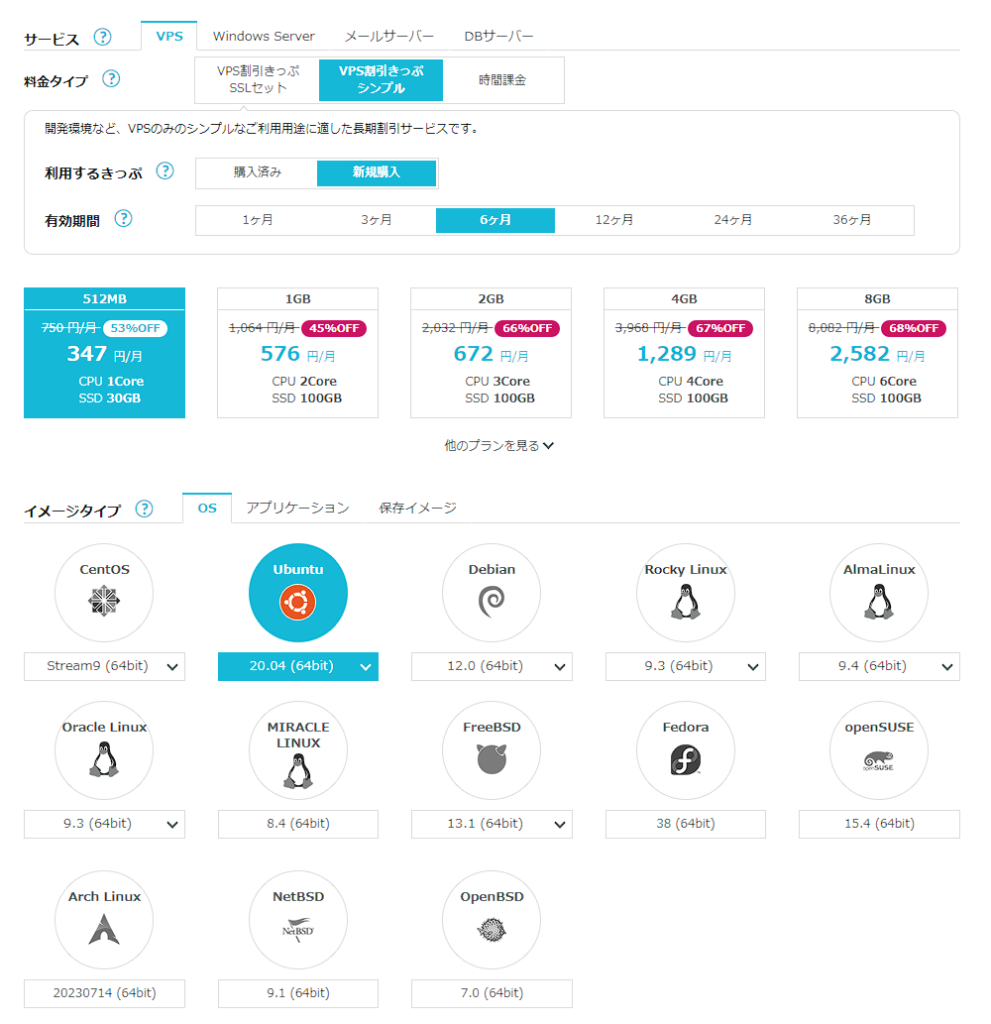
- 料金タイプはbot稼働だけが目的ならVPS割引 シンプルセット
- 有効期間は長期であるほど割引率が大きくなります
- メモリ容量は必要なものを選んでください。今回は512MBを選択
- この記事では「Ubuntu」での設定を解説します
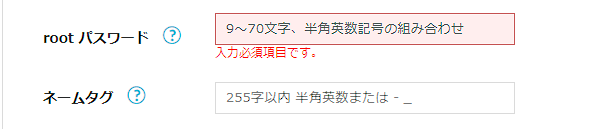
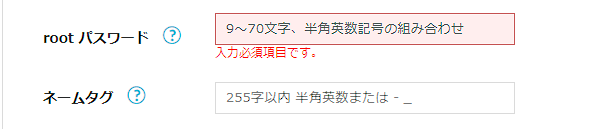
サーバーのパスワードとネームタグを設定します。
ネームタグはサーバー一覧画面などに表示されるので、botの名前などわかり易いものにしましょう。
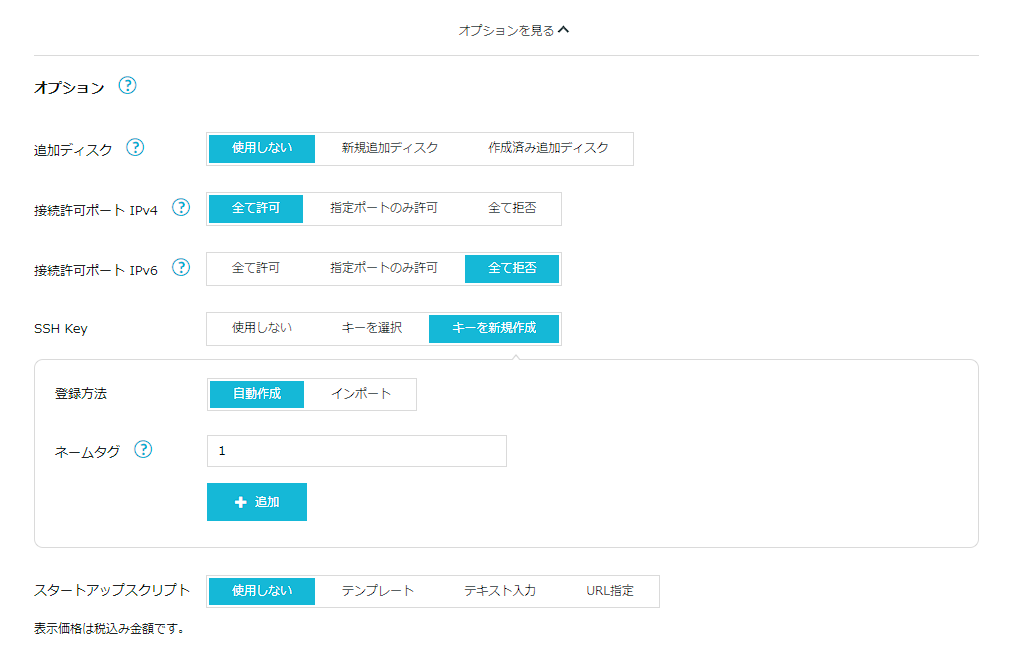
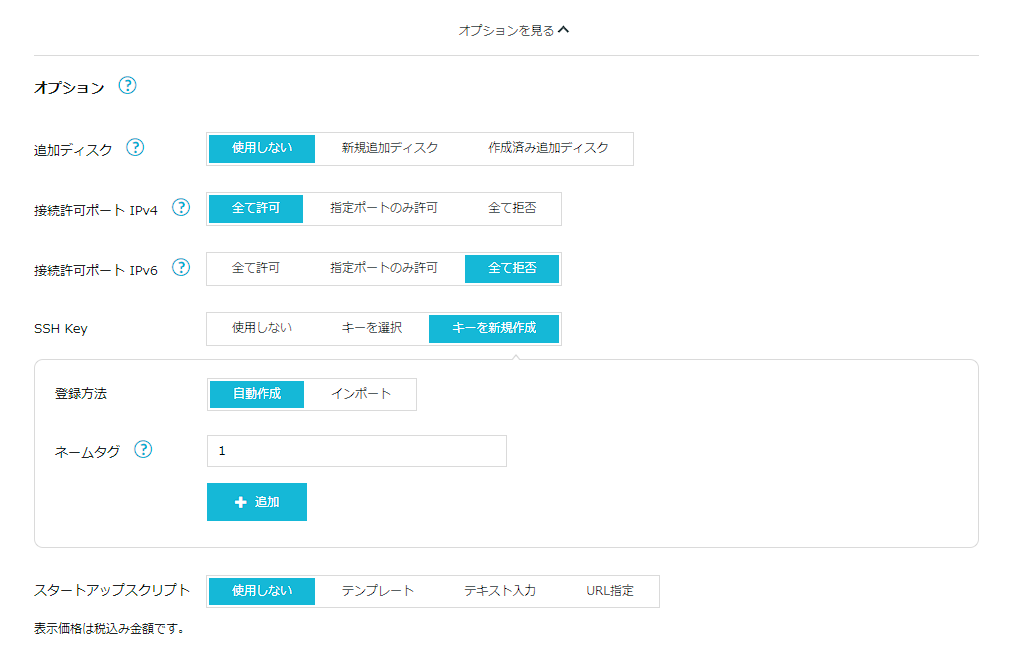
- 使用しない為IPv6を「すべて拒否」
- SSH Keyを新規作成
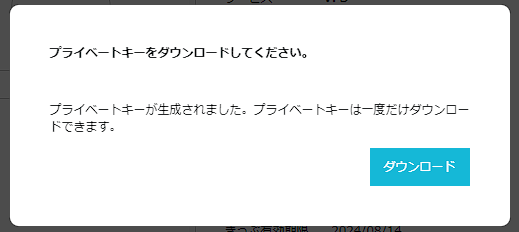
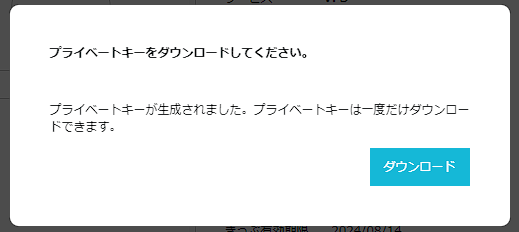
プライベートキーは流出しないようにPCの任意の場所へ保存してください。
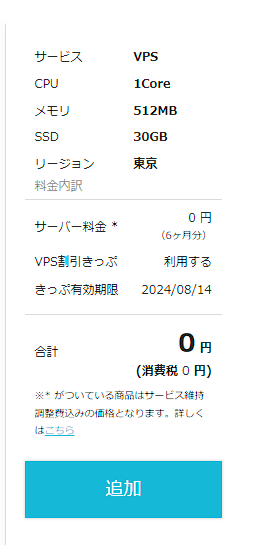
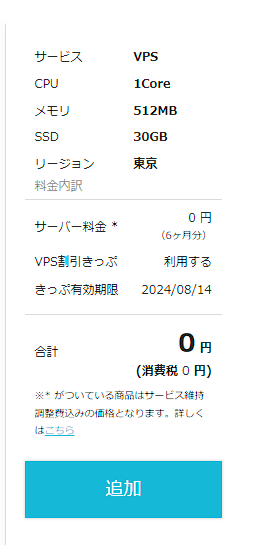
内容を確認して「追加」でサーバーを作成します。サーバーが作成されるまでしばらく待ちましょう。
2.サーバー初期設定
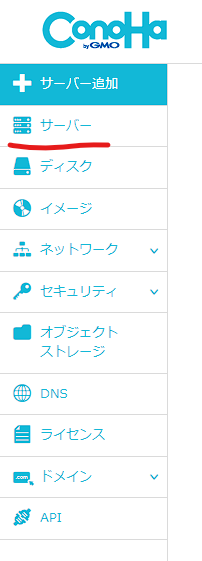
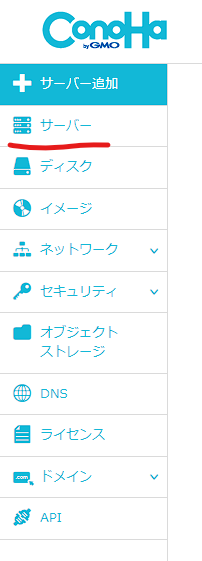
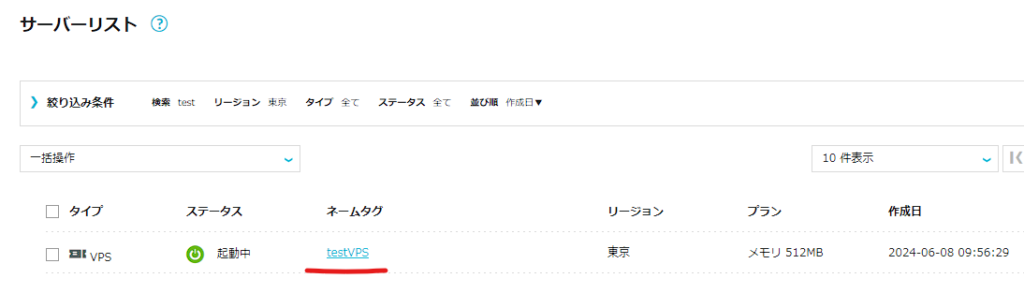
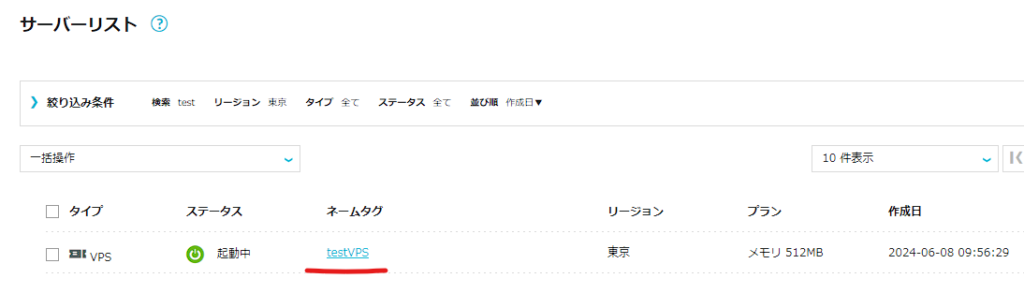
サーバーが無事に作成されるとサーバーリストに表示されているはずですのでネームタグの部分をクリックして管理画面へ。
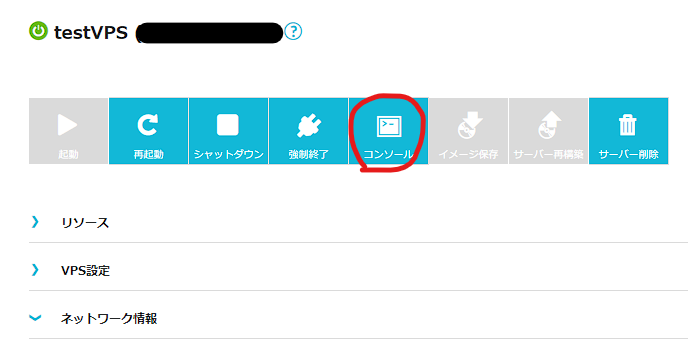
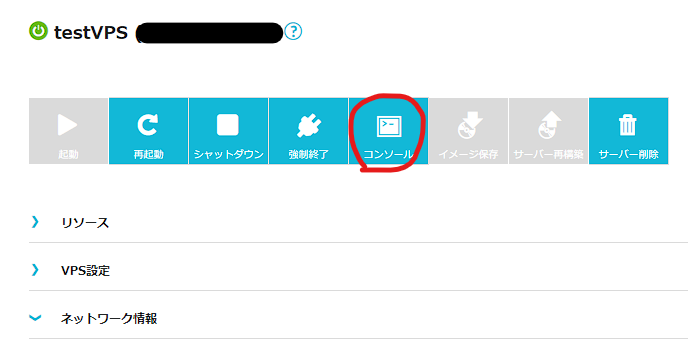
管理画面から「コンソール」をクリックしたら以下のような画面が表示されます。
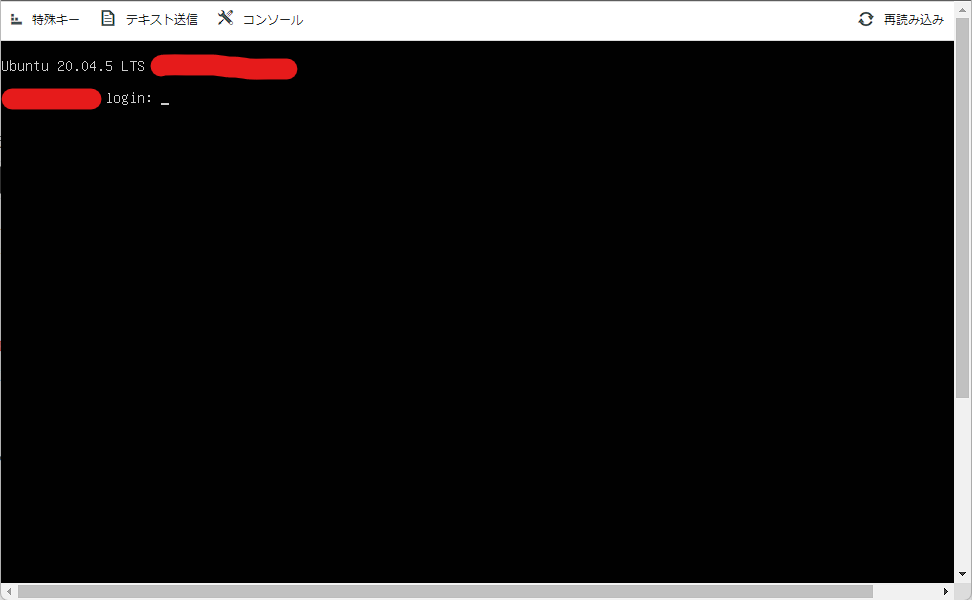
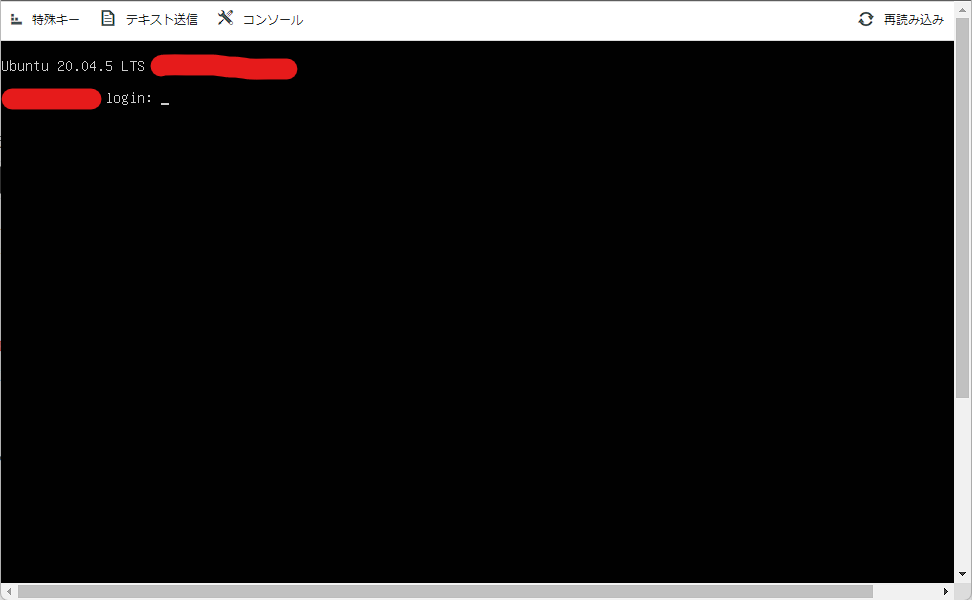
loginに続いて「root」と入力してエンター。
rootその後にpasswordの入力を求められるので「サーバー作成時に設定したパスワード」を入力してエンターキーを押してください。
「root@<IPアドレス>:」のように表示されていれば成功です。これでrootでサーバーにログインできました。
この状態でUbuntuの初期設定を行っていきます。
Ubuntuの初期設定
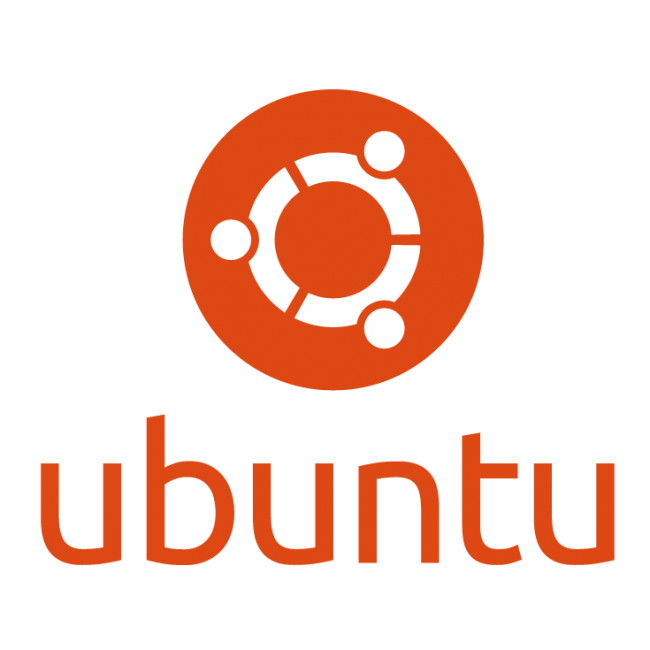
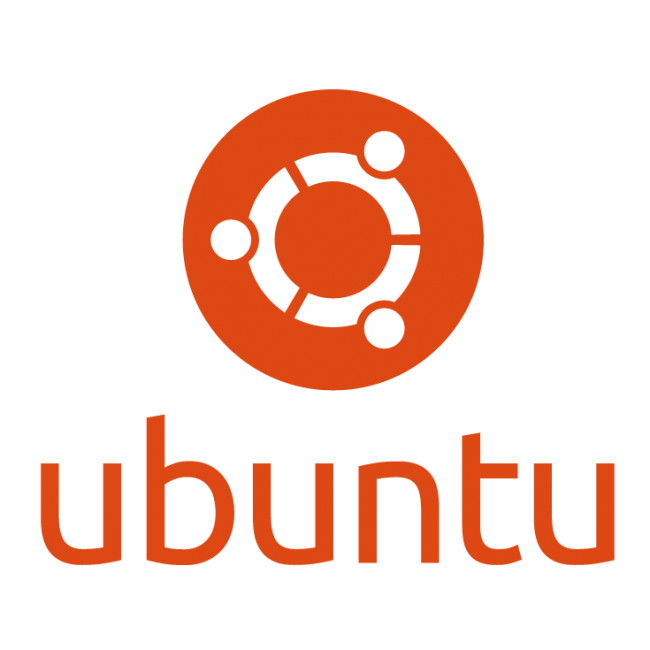
ここからは少し難しいですが全てコピペでOKです!
以下のような操作を行っていきます。
- アップデート
- 新規ユーザーの作成と権限の付与
- ssh接続関連の設定
- ユーザーのみがssh接続できるように設定(root接続禁止)
ソフトウェアのインストールとアップデート
まず、システムを最新の状態に更新します。セキュリティの観点からもこの操作は必ず行ってください。
sudo apt update
sudo apt upgrade -y新規ユーザーの作成
rootで作業するのは非常に危険なので新規ユーザーを作成し、権限を与える操作を行います。
<username>には任意のユーザー名を入力してください。
sudo adduser <username>
sudo usermod -aG sudo <username>ファイアーウォールの設定
ファイアーウォールの設定をします
sudo apt install ufw
sudo ufw enablesshの設定
公開鍵を新規ユーザーのディレクトリに移動させ、パーミッションの設定をします。
sudo mkdir -p /home/<username>/.ssh
sudo cp /root/.ssh/authorized_keys /home/<username>/.ssh/authorized_keys
sudo chown <username>:<username> /home/<username>/.ssh/authorized_keys
sudo chmod 700 /home/<username>/.ssh
sudo chmod 600 /home/<username>/.ssh/authorized_keys次に新規ユーザーのSSH接続を許可をします。
sudo vi /etc/ssh/sshd_config最後の行に以下を書き足します。※「iキー」で入力モードにし書き込んだら、「escキー」→「:wq」と入力→「エンターキー」
AllowUsers <username>書き足せたら以下の記述があるか確認しましょう。必要に応じて#を消してください
Port 22
PermitRootLogin yes
PubkeyAuthentication yes
AuthorizedKeysFile .ssh/authorized_keyssshのリスタートを設定を更新します。
sudo systemctl restart sshConoHaからの設定はこれで完了です。ここからはSSH接続をして作業をします。
VSCodeでSSH接続
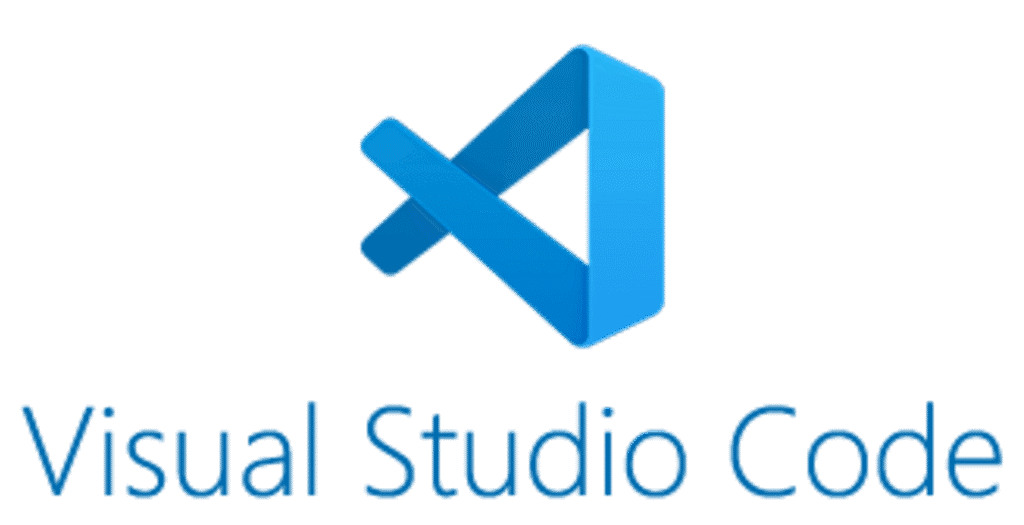
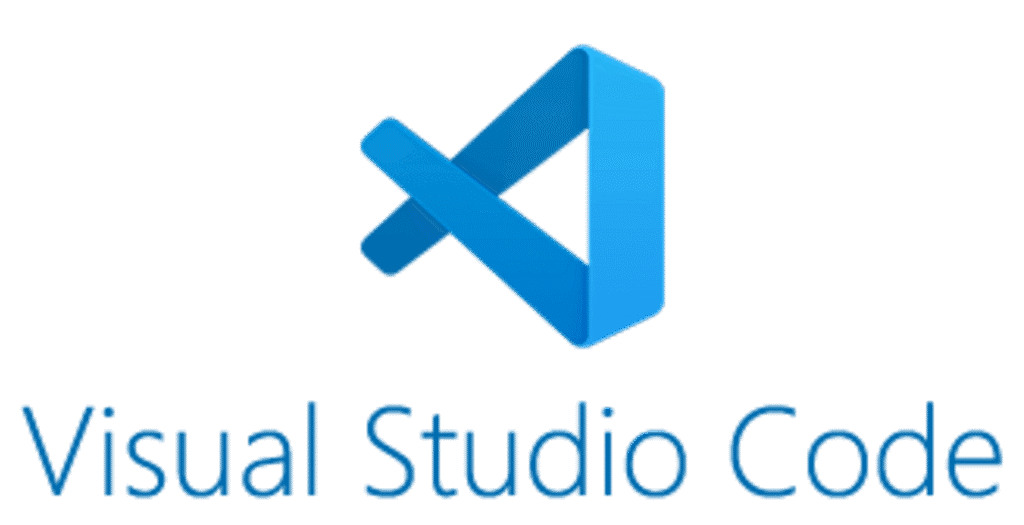
以下の投稿を参考にVSCodeのリモートSSHの設定を行って下さい。


SSH接続が無事に成功したら、セキュリティの為rootでの接続を禁止しておきましょう。
sudo vi /etc/ssh/sshd_configsshd_configを開いて「PermitRootLogin yes」をさがし「PermitRootLogin no」に書き換えてください。
PermitRootLogin no終了してsshのリスタート
sudo systemctl restart sshこれでssh接続の設定は完了です。
VSCodeで作業を行う
お疲れさまでした!これでssh接続までの初期設定は完了です。VSCodeからサーバーの操作が出来るようになるので非常に快適ですよね。
あとはpythonやDockerなど必要なアプリケーションをインストールしてbotの稼働を開始させましょう!



環境構築してさっそく自慢のbotをデプロイしましょう!
間違いやもっとココを詳しく説明して!というのがあればお気軽にご連絡ください!